Tenorshare 4DDiG Mac資料救援是一款專業而簡單的軟體,可以從Mac硬碟或外接硬碟中還原任何類型的檔案,包括照片、影片、檔案等等。此外,此應用程式還可以通過啟動當機的Mac來還原檔案,以及在3個步驟內修復損毀/受損的影片和照片檔案。學習如何在Mac上使用這份全面指南來還原遺失/刪除的檔案和修復損毀的影片和照片檔案。
從硬碟中還原
-
Step 1:選擇一個位置
在安裝後啟動4DDiG Mac,並選擇一個位置,如您的本地硬碟,以開始Mac資料救援。將滑鼠放在所需的位置上,右下角會出現一個帶有“掃描”字樣的圖示,點擊“掃描”以開始查找所有遺失的檔案。

-
Step 2:掃描和預覽
掃描所有已刪除的檔案需要一段時間。在生成掃描結果後,您可以點擊特定的檔案類型以預覽更多詳細信息。

-
Step 3:還原Mac檔案
點擊“恢復”按鈕,並選擇一個位置來保存找到的檔案。不建議將恢復的檔案保存到您遺失檔案的分割區。這可能導致永久性資料遺失。

如果Tenorshare 4DDiG無法識別外接硬碟,請參照下面的影片來首先讓Mac識別可移動磁碟。
從已清空垃圾桶中還原檔案
下載Tenorshare 4DDiG Mac資料救援軟體並參照下面的影片來了解如何從已清空的垃圾桶中還原遺失的檔案。
從 iCloud 救回資料
雖然 iCloud 提供了復原選項,但仍有一些限制。 若是要復原已經永久刪除的檔案,就需要額外的操作。 4DDiG Mac 資料救援軟體提供了一個用户友好的解決方案,可以從 iCloud 救回資料。
-
Step 1:選擇 iCloud
首先,從左側列表中選擇「iCloud」選項。 接著,點擊「開始使用」以準備掃描您 iCloud 資料夾中的所有資料。
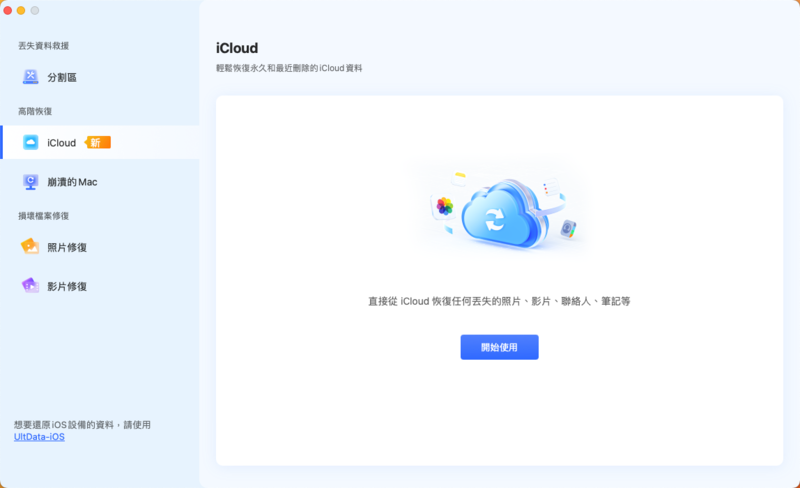
-
Step 2:掃描遺失的資料
在您從 iCloud 選擇檔案類型後,您需要點選「掃描」按鈕。 4DDiG Mac 資料救援軟體將快速掃描您 iCloud 本地目錄中的所有可復原資料。您可以在 iCloud 資料救援之前,檢視「照片」分類或其他檔案類型進行預覽。
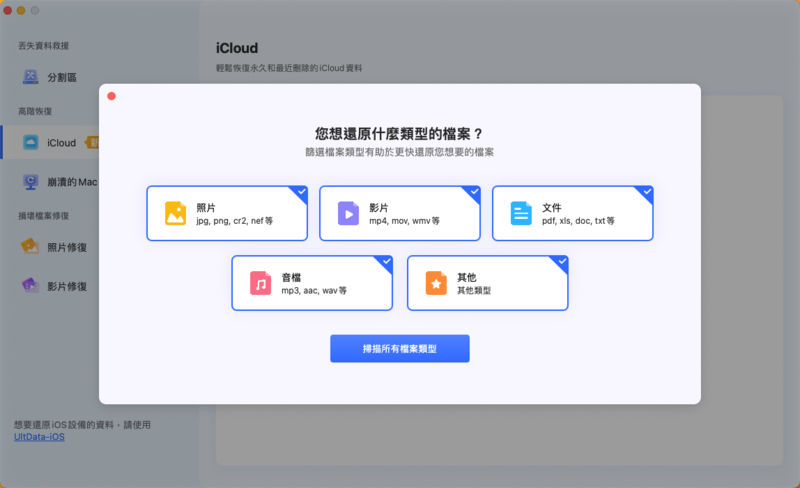
-
Step 3:從 iCloud 救回資料
選擇您想要復原的資料。 確認是您需要復原的資料後,請點擊「恢復」按鈕將其救回。
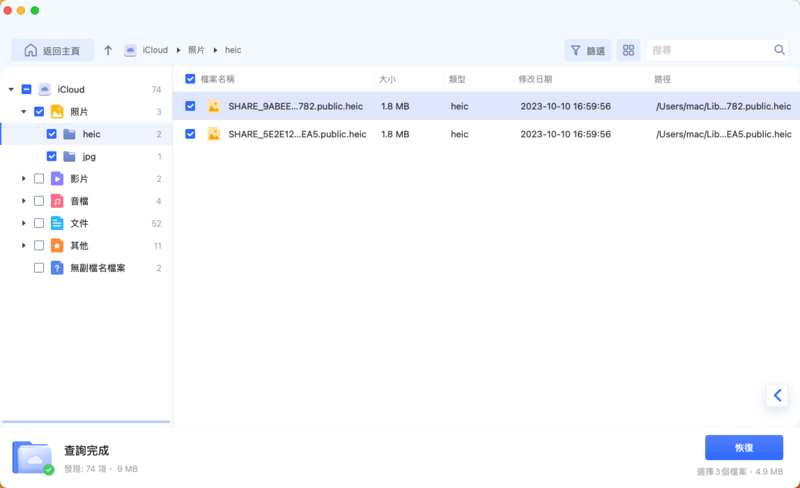
從當機的Mac中進行資料救援
-
Step 1:選擇“從崩潰的系統中救援資料”
為了啟動當機的Mac並還原檔案,請準備一台工作正常的Mac和一個USB或便攜式外接硬碟。在正常運作的Mac上,安裝4DDiG Mac資料救援軟體。安裝完成後,點擊“從崩潰的系統中救援資料”>“掃描”。

-
Step 2:創建可啟動的USB隨身碟
將USB隨身碟插入可啟動的Mac的“可啟動驅動器”選項中,然後點擊“開始”選擇剛剛安裝的選項。將會出現一個提醒,提示您備份您的資料。格式化過程將開始,並將創建一個可啟動的隨身碟。
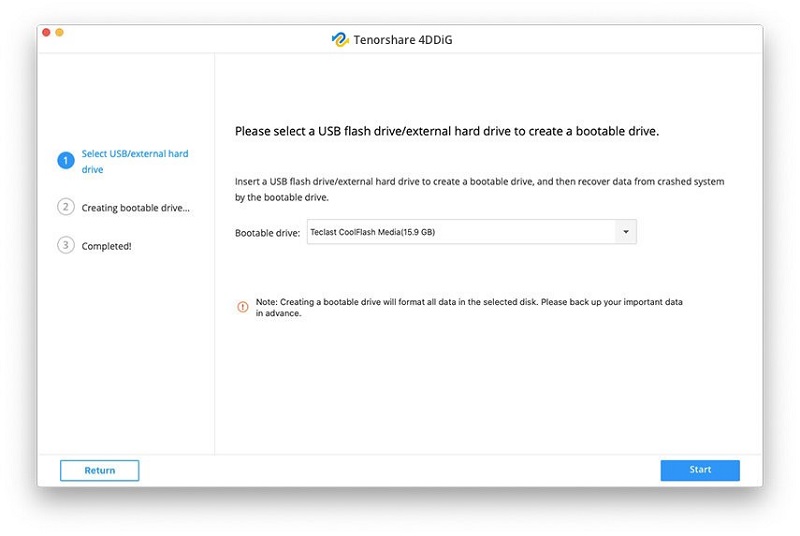
-
Step 3:啟動Mac並還原檔案
將這個可啟動的隨身碟插入在卡在載入畫面上的Mac中,然後按住“Option”鍵來啟動它。當進入選擇界面時,放開按鍵,並選擇“4DDiG Mac資料救援”以啟動磁碟圓圈。現在,您可以通過點擊“匯出”來還原檔案。
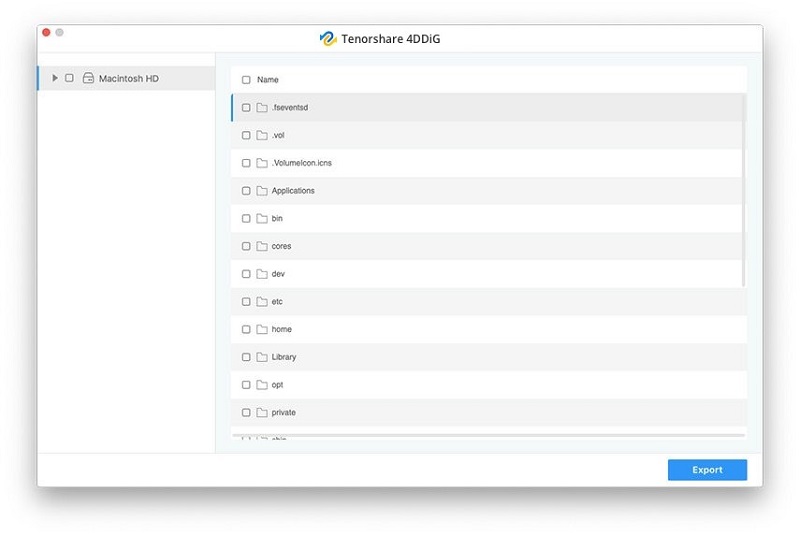
修復Mac上損毀的影片
4DDiG Mac資料救援軟體現在可以修復任何損毀/受損/無法播放的影片檔案。請按照以下步驟學習如何在3個步驟內修復損毀/受損的影片。
-
Step 1:選擇影片修復
在安裝4DDiG後,在您的Mac上運行它。從高級選項中,選擇“影片修復”。
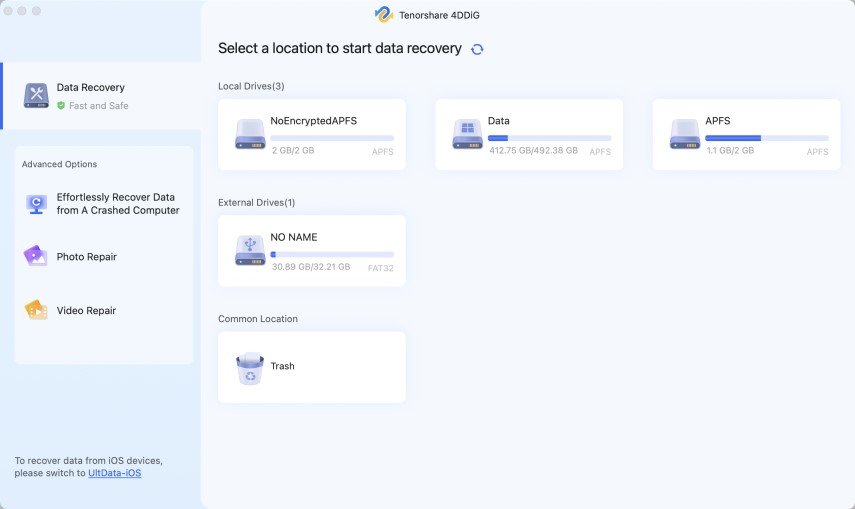
-
Step 2:添加要修復的影片
點擊“點選以新增影片”或者“新增影片”以匯入損毀或受損的影片,然後點擊“修復”以開始修復。
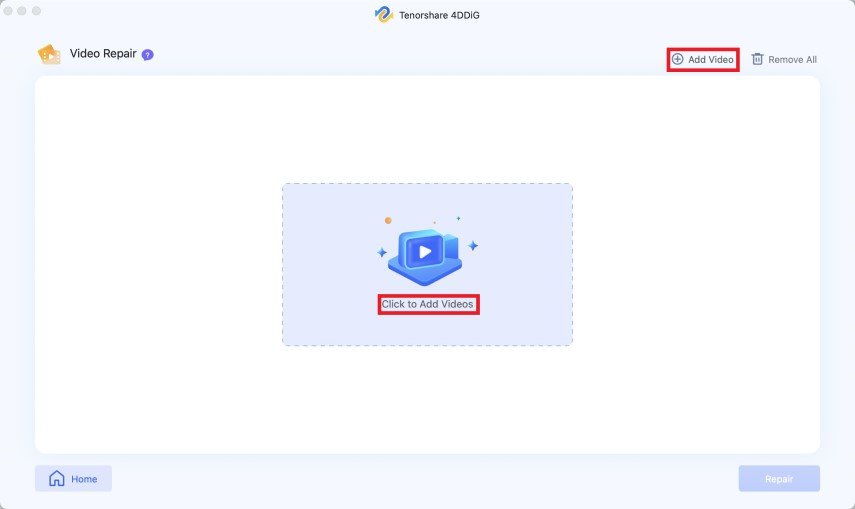
-
Step 3:預覽並匯出已修復的影片
修復後,您可以隨意預覽已修復的影片,然後只需選擇您想要的影片,然後點擊“匯出”以將它們保存在安全的位置。成功匯出後,您的損毀或受損的影片已成功修復。
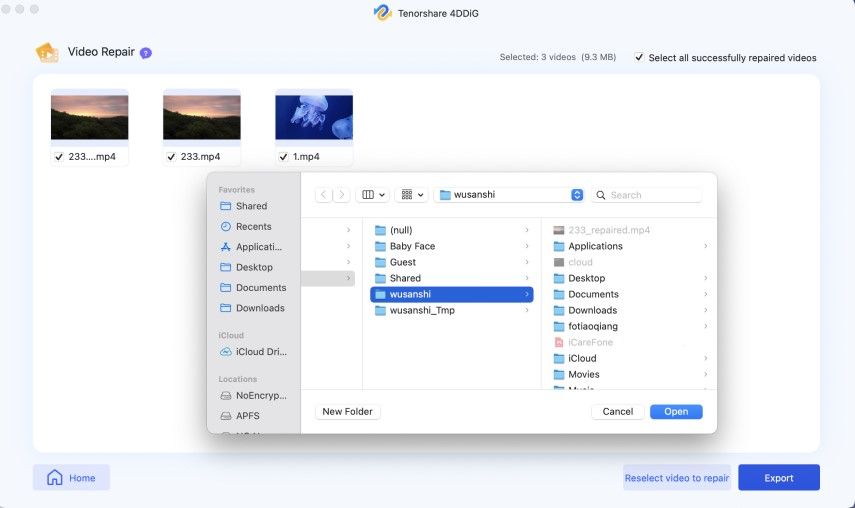
修復Mac上損毀的照片
重要的照片檔案若損毀或受損可能令人擔憂,但您無需擔心,因為4DDiG Mac現在可以一次修復無限扭曲、模糊、像素化和灰階影像。請按照以下3個步驟來使用4DDiG Mac來修復您的損壞照片。
-
Step 1:選擇照片修復
在您的Mac上免費下載4DDiG Mac資料救援軟體,然後運行它。從高級選項中,選擇“照片修復”。
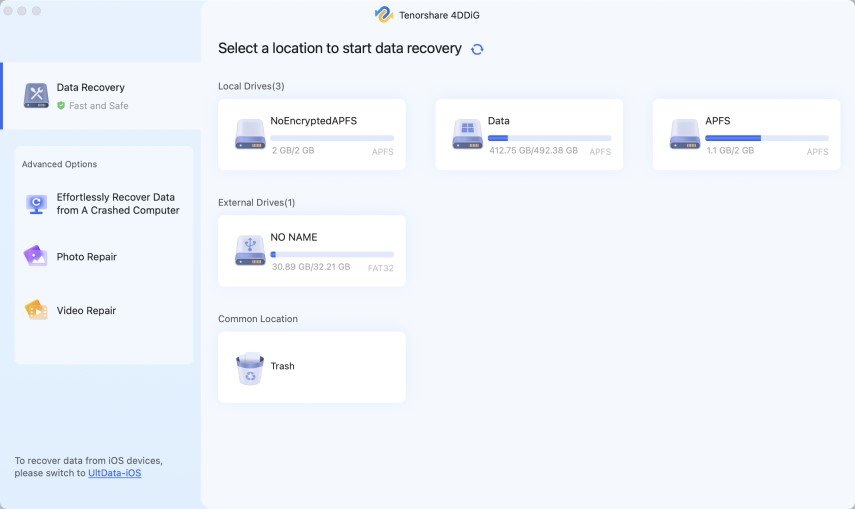
-
Step 2:添加要修復的照片
點擊“點選以新增圖片”或“新增圖片”以匯入損壞或損壞的照片,然後點擊“修復”以開始修復它們。
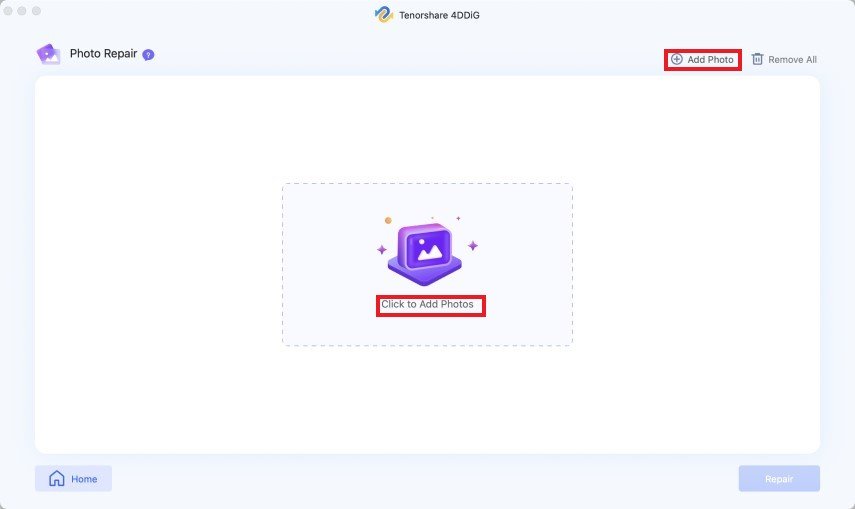
-
Step 3:預覽並匯出已修復的照片
修復後,您可以選擇照片進行預覽,然後點擊“匯出”以將它們保存到安全的位置。現在您的損壞照片已成功修復。
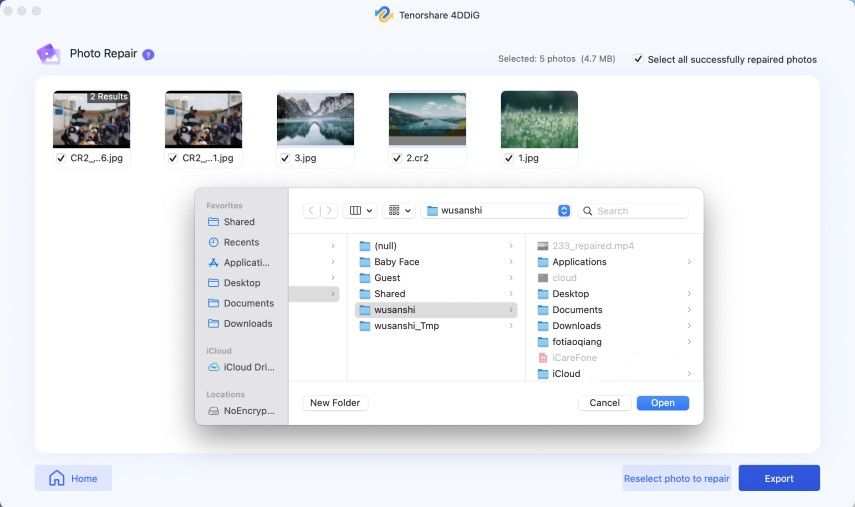
這就是如何使用4DDiG Mac資料救援軟體來修復Mac上的損毀或受損的照片。